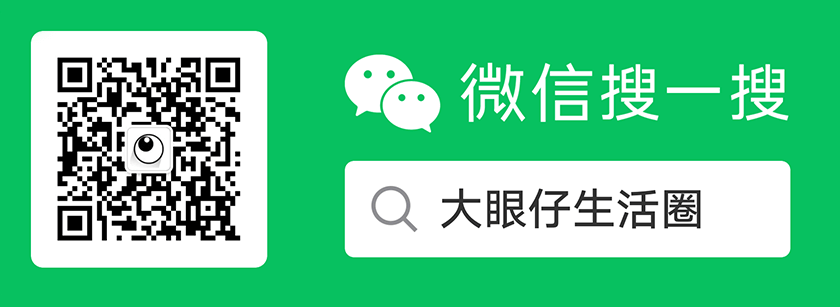清理安装 Windows 11 可能很快会导致操作系统不经询问就对驱动器进行加密。不仅是系统分区,而是所有硬盘分区。不仅是专业版,家庭版也会如此。你可能会问,为什么会出现这样的问题?最初的设置体验中并没有提到这一点,因此用户可能会在重新安装 Windows 后发现自己没有解密密钥而丢失数据。
一言以蔽之,问题就在于微软不让用户决定是否使用 BitLocker 对硬盘加密,而只是提醒用户注意。
虽然有关自动加密的报道是在本周爆出的,但微软在 2023 年 7 月悄悄宣布了这一变化,并将其作为 25905 版本的一部分:
从这个版本开始,我们调整了启用 BitLocker 加密设备的先决条件(移除现代待机/HSTI 验证和不受信任的 DMA 端口检查),以便在清洁安装 Windows 11 时自动启用设备加密。
您可以通过修改安装映像或在上机体验(也称为 OOBE)开始时调整注册表来确保您新安装的 Windows 11 不会加密驱动器。
方法 1:禁用 Windows 注册表中的 BitLocker 加密功能
听到启动提示音后,Windows 11 24H2 会提示您选择正确的国家或地区。此时,您需要打开 Windows 注册表,告诉操作系统不要使用 BitLocker 加密硬盘分区。

禁用 BitLocker 加密
1、按 Shift + F10(或 Shift + Fn + F10)键,输入 regedit,然后按 Enter。这将启动注册表编辑器。
2、转到 计算机\HKEY_LOCAL_MACHINE\SYSTEM\CurrentControlSet\BitLocker 并右键单击 BitLocker 键(文件夹)。
3、选择新建 > Dword (32 位) 值,并将其重命名为 PreventDeviceEncryption。
4、打开新创建的值,将其值数据从 0 改为 1。
5、关闭编辑器和命令提示符,然后像往常一样继续上机体验。
要检查驱动器的加密情况,以管理员身份启动命令提示符并键入 manage-bde -status。命令提示符将返回驱动器列表,请检查 “转换状态”字段,应该显示 “已完全解密”。
方法 2:修改 Windows 11 映像
如果你想要一个更方便用户使用或永久性的解决方案,比如说,你想在几台机器上安装 Windows 11,那么修改 Windows 11 镜像是一个更好的选择,可以为你节省一些时间。一款名为 Rufus 的第三方应用程序可以帮助你防止 Windows 11 对设备进行加密。
1、从官方网站下载 Rufus。
2、从官方网站或媒体创建工具获取 Windows 11 映像。
3、连接 USB 驱动器,选择映像,然后单击 “开始”。
4、Rufus 会提示您选择几个选项来改善用户体验。你需要的选项位于最下方,名为 “禁用 BitLocker 自动设备加密”。
完成创建介质后,请像往常一样安装 Windows 11。
请注意,禁用自动磁盘加密并不会阻止您将来使用 BitLocker。
文章名称:《如何防止 Windows 11 在安装过程中使用 BitLocker 加密硬盘分区》
文章固定链接:http://www.dayanzai.me/disable-bitlocker-encryption.html
本站资源仅供个人学习交流,请于下载后 24 小时内删除,不允许用于商业用途,否则法律问题自行承担。
猜你喜欢
- 2020-11-04JavaScript 代码编辑器 RunJs 1.12.0 x64 中文免费版
- 2021-12-14大眼仔带您快速了解什么是微软 .NET Framework 托管代码编程模型
- 2021-07-20简单聊聊网站 SEO 优化中的反向链接以及它的作用
- 2024-06-20开源代码编辑器 VSCodium 1.90.2.24171 x64 中文多语免费版
- 2018-10-073D雕刻建模软件 Geomagic Sculpt 2019.0.61 x64 中文多语免费版
相关推荐
- 2023-10-19一款非常强大的资源替换工具 Resource Hacker 5.2.3 Build 379 汉化中文版
- 2021-09-19Windows 上下文菜单管理器 Nilesoft Shell 1.2 中文绿色版
- 2022-06-11购买 MicroSD 卡时要注意的 5 个重要事项
- 2021-12-13《咬文嚼字》编辑部发布 2021 年度十大流行语
- 2024-05-13什么是 AI 电脑,它们和普通 PC 电脑有何不同?